
Are you facing speed-related challenges for your WordPress website? Are you on the lookout for quick tips and solutions to handle WordPress Speed Optimization? Then this article is for you. Here we will tell you some basic do-it-yourself tips to improve the speed of your WordPress website.
The most used CMS today is WordPress. In the modern digital world everything revolves around productivity and speed. The explanations for why we must improve website speed are listed below;
- Websites that load quickly are higher in search engine results than those that take longer to load. Therefore, optimizing the performance of your WordPress site is necessary to enhance your ranking in the SERPs.
- According to studies, when a website takes longer than two seconds to load, about 47% of visitors leave the page. So, if you want to keep around half of your visitors interested, you need to speed up WordPress.
Utilizing resources like GTmetrix, Google Page Speed Insights, and Pingdom Tools, you may assess the speed of your WordPress website.
I am sharing with you some simple to-do steps.
9 DIY ideas to speed up your WordPress Site
1. Delete Unnecessary Plugins
The first step to a faster site is deleting unwanted plugins and themes. Unused plugins and themes can hinder the functionality of WordPress websites, in addition to causing security risks.
Steps to delete a plugin:
- Log in to the WordPress Dashboard
- Select “Plugins.”
- Then click on “Installed Plugins.”
- Look out for plugins that are inactive but still installed on the site
- Check if you have multiple plugins installed for the same thing, ask your WordPress developer if they are necessary
- For the plugin, you want to remove, click ‘Deactivate’ (you must deactivate it before you can delete it). Then, move to the next step if you have already deactivated it.
- Click “Delete” for the plugin you want to remove.
- When questioned, select “Yes, Delete These Files.”
2. Media Library
Discard unused media and clear the space to boost the speed of your website.
Steps to delete the media library:
- Go to your dashboard
- Click on Media
- Go to the Library
- To delete a single image, select the image and click on “Delete.”
- Select “Delete Permanently.”
- Click “Ok” in the popup and removes the file from the media library.
To delete files and images in bulk, choose “Delete Selected.”
Click “Ok” to remove images permanently.
3. Resize to optimize.
Optimizing the images and resizing them before uploading is an excellent way to ensure quick page loads.
There are four different sizes available for images in WordPress:
- Thumbnail- 150 x 150 pixels
- Medium- up to 300 x 300 pixels
- Large- up to 1024 x 1024 pixels
- Full Size- the original size
Steps to resize the images:
- Open the WordPress dashboard
- Go to the “Settings.”
- Click on “Media.”
- Enter your required maximum height and width for each image size.
- Click on “Save Changes.”
You always use a plugin to do it for you. WordPress plugins that can compress the images for you.
Videos load slowly on servers. Host your movies independently on websites like YouTube to speed up your WordPress website.
“Taking care of your website speed constantly can be daunting affair for small business owners and even for agencies.
Designed a WordPress maintenance and support plans for wordpress agencies and small business. We’ll take care of your site while you can focus on your business.”
4. Compress HTML, CSS, JS, and PHP
Your site may become slow to load and navigate due to accumulated CSS, HTML, JS, and other source code files. Therefore, lessen the code to increase the website’s speed. Use the Autoptimize plugin.
We also need to remove these Render-blocking Javascript files. Always use the latest version of PHP.
*Note – Removing the render-blocking javascript can sometime break your site so make sure you backup the site first and use the plugin with caution
5. Disable/Turn Off Pingbacks and Trackbacks
WordPress features, pingbacks, and trackbacks notify other websites when you link to them in your site’s content. Unfortunately, they waste server resources and open the door for DDoS attacks and spammers. Thus, we should turn them off as they can also cause slowness regarding page speed.
Steps to disable pingbacks on every post you post:
- Open your dashboard
- Go to “My Sites.”
- Then go to “Settings.”
- Select “Discussions.”
- Toggle off the “Allow link notifications from…” option.
Tick the box next to “Discussion” in the post’s settings to turn off Pingbacks for specific posts.
6. Post Revisions
Post revisions save any change you make to a piece of content constantly, which can slow down your website. Therefore, you should restrict the number of revisions per post to speed up your website. You can limit the WordPress post revisions manually or use the plugin.
Steps to restrict post revisions manually:
- Add the given code to your WordPress sites’ wp-config.php file.
- define( ‘WP_POST_REVISIONS’, 15)
- Replace the number 15 with the number of revisions you are willing to keep.
Steps to restrict the post revisions using the plugin:
- Open the dashboard.
- Go to “Plugins and click “Add new.”
- Search for the WP Revisions Control plugin,
- install and activate the plugin.
- Go to “Settings” after activating the plugin,
- Select “Writing” and then scroll down to WP Revisions Control Section
- Enter the number of revisions you want for each post and click “Ok.”
Do you want to improve your website speed? Call our website speed optimization experts today
We’ll bring your website to speed within 48-72 hours. Our WordPress experts will send you a website speed diagnosis report and pinpoint why your website was loading slow.
You can contact us at hi@cgcolors.com
Schedule a call7. Lazy Loading
By delaying loading images and videos until they are displayed on the screen, lazy loading increases page speed. WordPress versions 5.5 and up provide lazy loading of images by default, but not for videos.
Steps for enabling Lazy loading:
- Open your dashboard.
- Go to “Perfmatters.”
- Click on the “lazy loading” tab.
- There are multiple options available to which you can enable lazy loading.
- Toggle on the particular option to enable lazy loading.
8. Compress Files with GZIP
Compression makes the website’s components lighter and smaller. Use GZip to compress the content of your website, cutting the size by about 70%, indicating that it loads more quickly. We can use WordPress Caching plugins to enable compressing option.
Installing and activating the WP Rocket plugin automatically enables the compressing.
If you want to go with WP Super Cache instead, here are the steps to enable Compressing with WP Super Cache:
- Go to dashboard.
- Install the WP Super Cache plugin.
- Activate the plugin.
- Go to “Settings.”
- Select “WP Super Cache Page.”
- Click on “Advanced.”
- Click “Compress pages, so they’re ….”.
- Click on “Update status” to save changes.
9. Paginate Comments
Paginating the comments can help boost your WordPress website’s speed. It is the best practice to limit the number of comments per page to speed up the page load.
Steps to paginate comments:
- Open the dashboard
- Go to the “Settings.”
- Select “Discussion.”
- Tick on the “Break into comments…”
- Enter the number of comments you want on every page.
Also, update WordPress core, themes, and plugins to make your site function as effectively as possible. Simplify your page designs and contents. Optimize your site’s homepage to speed up the website. Consider using lightweight themes. These are a few do-it-yourself tips to make the WordPress site load faster and improve the SERP ranking. Use analytic tools to keep measuring your website speed and keep track of it. After speed does matter!
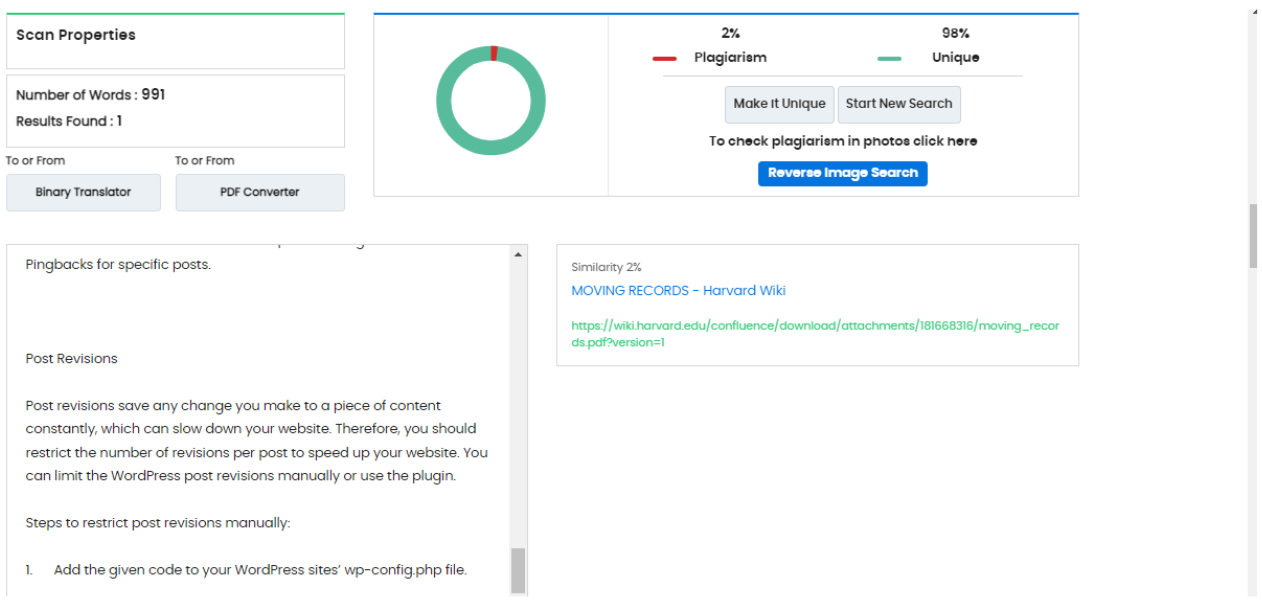
Many times your website is already fully optimized for speed but hosting is doing all the damage, please check our blog post “Is your website hosting slowing down your site?” and check if you need to improve hosting.
For more WordPress focused blog posts, please bookmark our blog post and following on Twitter and Linkedin
